Gratis muziek luisteren met behulp van Spotify
Wat is Spotify?
Spotify is een opgericht door een Zweeds bedrijf. Het bedrijf biedt de gebruiker de mogelijkheid om uit een database van miljoenen nummers muziek te bekijken en deze te beluisteren. Spotify verdiend zijn geld door advertenties die tussendoor worden afgespeeld. Als je deze niet wil horen kun je er voor betalen.
iTunes is een alternatief van Spotify.
Wat is streaming media?
Streaming media is de een moderne naam voor de technologie om audio en video rechtstreeks via het
internet te beluisteren. Voorheen moest je een muzieknummer of video eerst helemaal op de computer hebben voor deze beluisterd kon worden. Met behulp van streaming is dat niet meer nodig en is de computer in staat om kleine stukjes te ontvangen en direct af te spelen. Zo kun je bijvoorbeeld op NOS het journaal bekijken of op Radio 538 radio luisteren.
Abonnementen Spotify
Spotify is in 3 varianten te krijgen.
- Gratis
- Spotify Unlimited
- Spotify Premium
Spotify Open
Spotify Open is het gratis abonnement. Iedere maand kan er 20 uur gratis naar muziek worden geluisterd. Iedere week heb je 5 uur dat wordt toegevoegd. Dit betekent dat je na 4 weken dus 20 uur hebt. Voor de gratis advertentie wordt er tussen de nummers door een advertentie afgespeeld.
Spotify Unlimited
Spotify Unlimited is een betaald abonnement. Dit abonnement kost 4,99 euro per maand. Daarvoor kun je onbeperkt muziek luisteren en heb je toegang tot alle nummers. In deze abonnementsvorm wordt geen reclame afgespeeld.
Spotify Premium
Spotify Premium is de meest uitgebreide abonnementsvorm. Het abonnement kost 9,99 euro per maand. Hiervoor heb je betere muziekkwaliteit. Daarnaast kun je de muziek op meerdere apparaten beluisteren. Bijvoorbeeld de laptop, smartphone en tablet. Een ander voordeel is dat de muziek offline geluisterd kan worden.
Spotify gebruiken
Om gebruik te maken van Spotify moet het Spotify programma gedownload worden. Vanuit het programma wordt de muziek opgehaald en kan worden afgespeeld.
In de muziekspeler, het Spotify programma dus, kunnen afspeellijsten worden gemaakt. Dit kan in veel vergelijkbare programma's ook.
Het programma lijkt ook een beetje een website. Je kunt klikken op artiesten, albums en nummers. Het programma haalt zelf meerdere nummers op van dezelfde artiest of vergelijkbare albums.
Het programma is beschikbaar voor Microsoft Windows, Mac OS X en Linux. Voor de mobiel heeft Spotify ook verschillende varianten. Zo ondersteund het Symbian, iPhone,
Android, Windows Mobile(6.x), Windows Phone, Blackberry en Palm OS. Om gebruik te maken van Spotify op je mobiel moet je wel beschikken over een Spotify Premium abonnement.
Je kunt maar naar 1 nummer tegelijk luisteren. Als je bijvoorbeeld op je computer aan het luisteren bent en je pakt je mobiel en kiest daar een nummer en je speelt het af, stopt de muziek op de computer, maar je blijft ingelogd.
Spotify maakt gebruik van een P2P technologie. Dit houdt in dat muziek van andere gebruikers wordt gedownload maar je ook de muziek deelt met mede Spotify gebruikers.
.png)

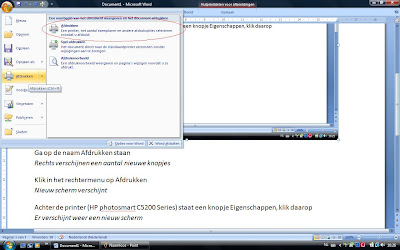
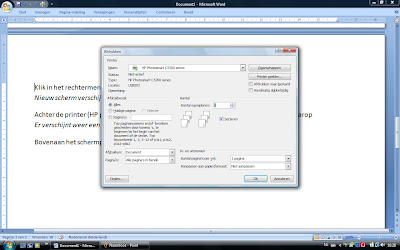




 Een geselecteerde foto (afb. 1)
Een geselecteerde foto (afb. 1) Er verschijnt een nieuw scherm (afb. 2)
Er verschijnt een nieuw scherm (afb. 2)


